
From the Home tab, select the Conditional Formatting drop down. Start by selecting the two columns of data. This means that the formatting rule will go column-by-column and compare cells in Rows 2 and 3.Īs a result, cells with different values have a red fill color. The quickest and simplest way to visually compare these two columns quickly is to use the predefined highlight duplicate value rule. The formula has a dollar sign to fix rows, and only change columns. Then (3) click on the fill color icon, (4) choose red, and (5) click Done. In the window on the right side, (1) select Custom formula is under Format rules, and (2) enter the formula: Select the data range you want to compare (here, C2:I3), and in the Menu, go to Format > Conditional formatting.You can also compare two rows using conditional formatting in Google Sheets. You could also have selected Duplicate and in that case, the same values would be highlighted.Īs a result, cells containing different values in Rows 2 and 3 are highlighted in red.

In the pop-up window, (1) select Unique and (2) click OK, leaving the default format (Light Red Fill with Dark Red Text).
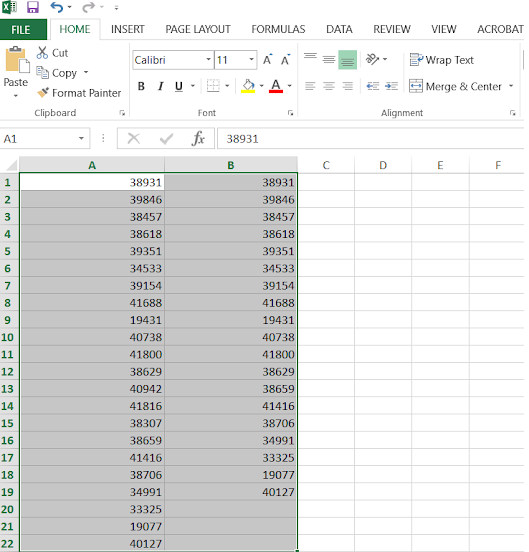
Choose the colors for highlighting the duplicate cells by clicking on the drop-down. click on ' Conditional Formatting>Highlight Cell Rules>Duplicates. Use conditional formatting Select the columns you wish to compare. Lets use the following dummy data as an example. For the third column, use the A2B2 formula to compare the first two columns. Using this method, you will add a third column that will display TRUE if the data matches and FALSE if the data doesn’t match.
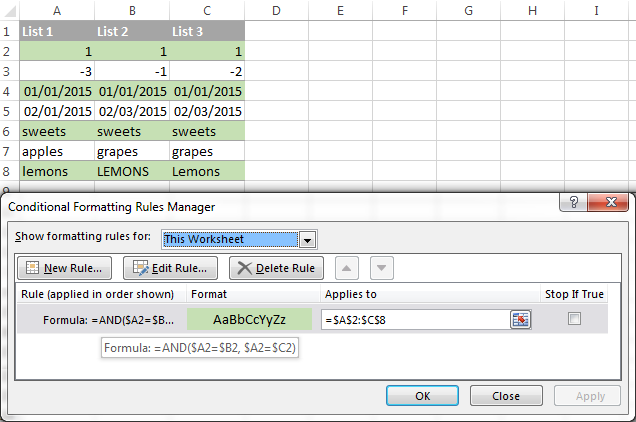
COMPARE TWO COLUMNS IN EXCEL AND FIND MISSING VALUES HOW TO
In this tutorial, you will learn how to compare two rows in Excel and Google Sheets.Įxcel allows you to compare rows and highlight the similarities and differences using conditional formatting.


 0 kommentar(er)
0 kommentar(er)
